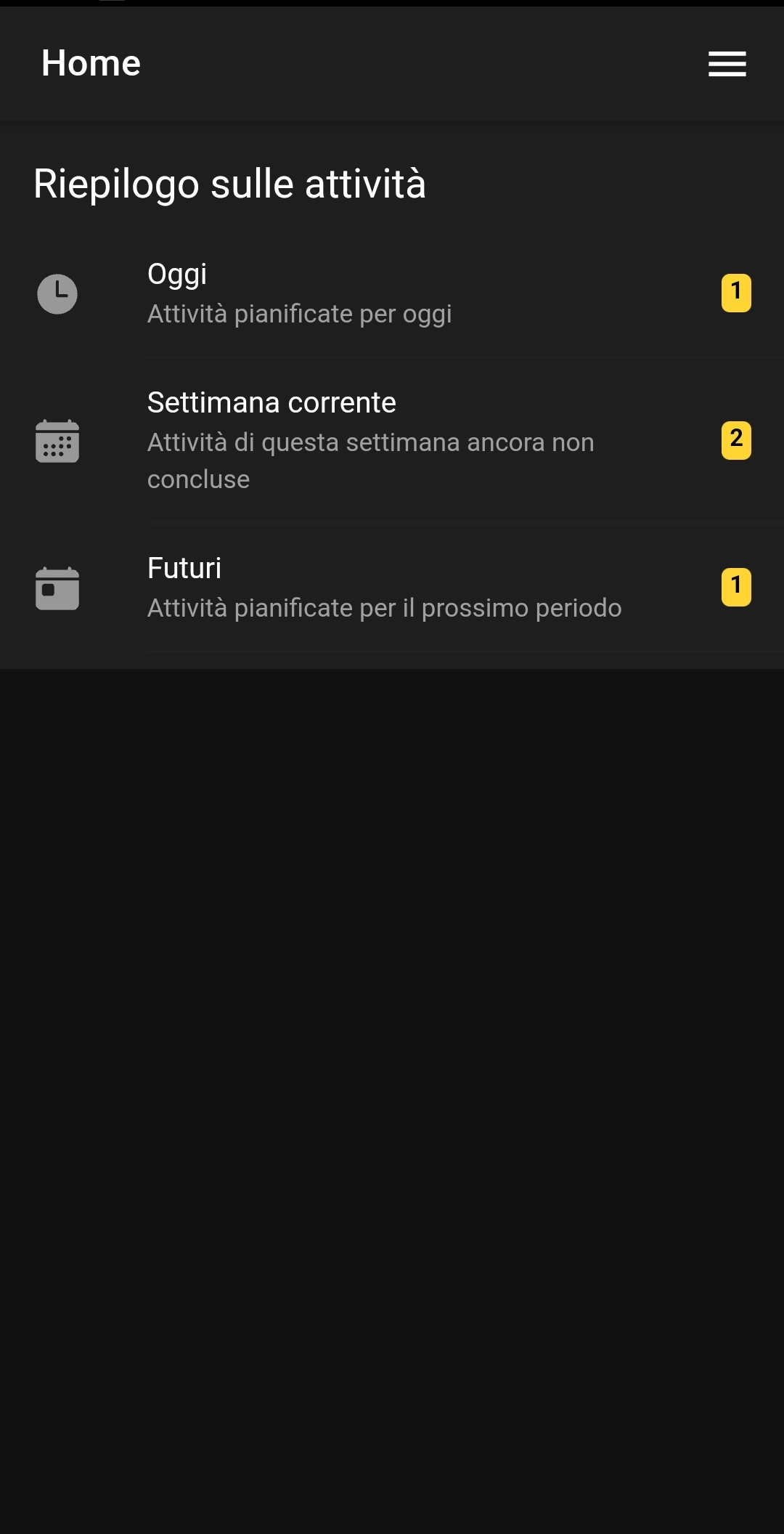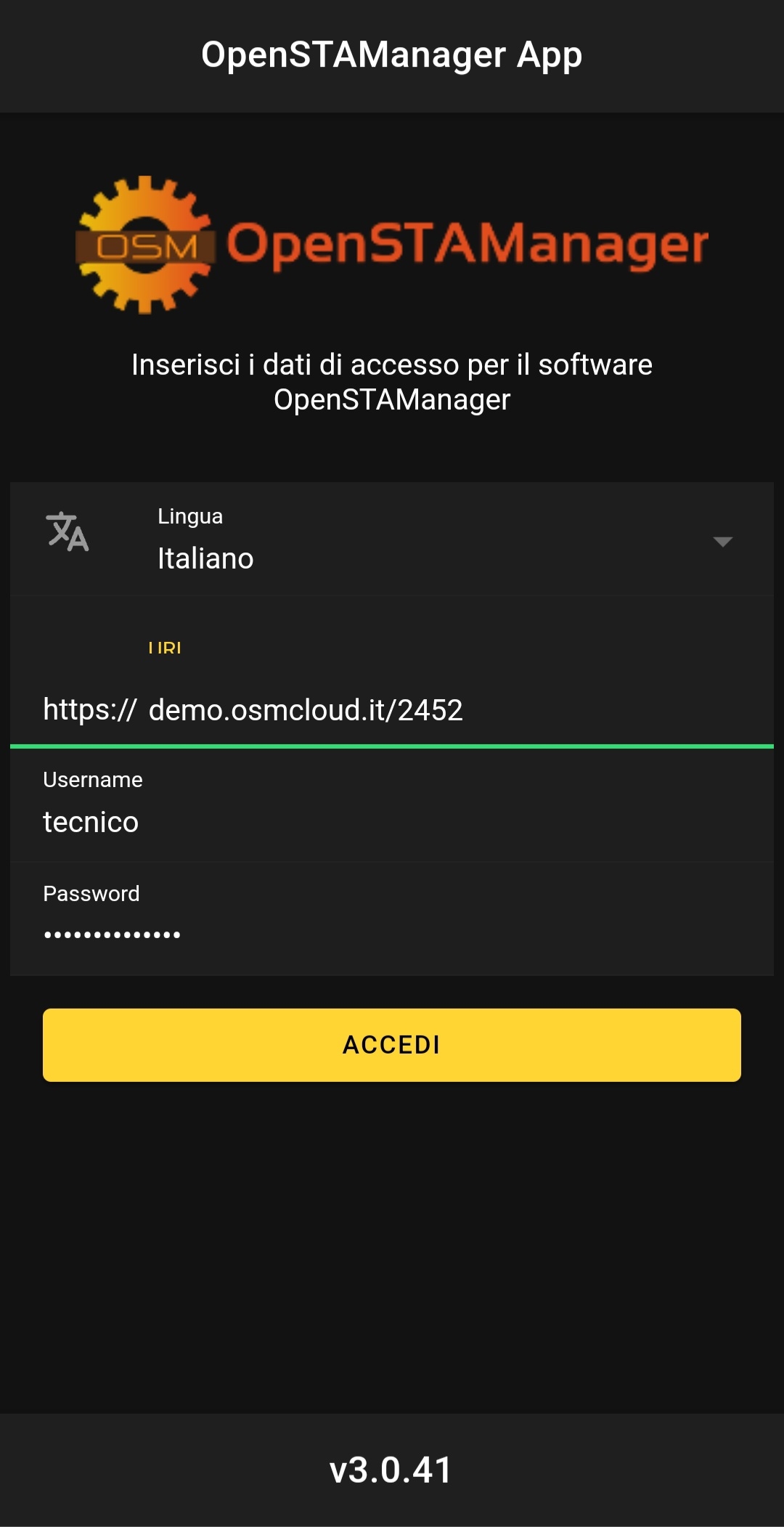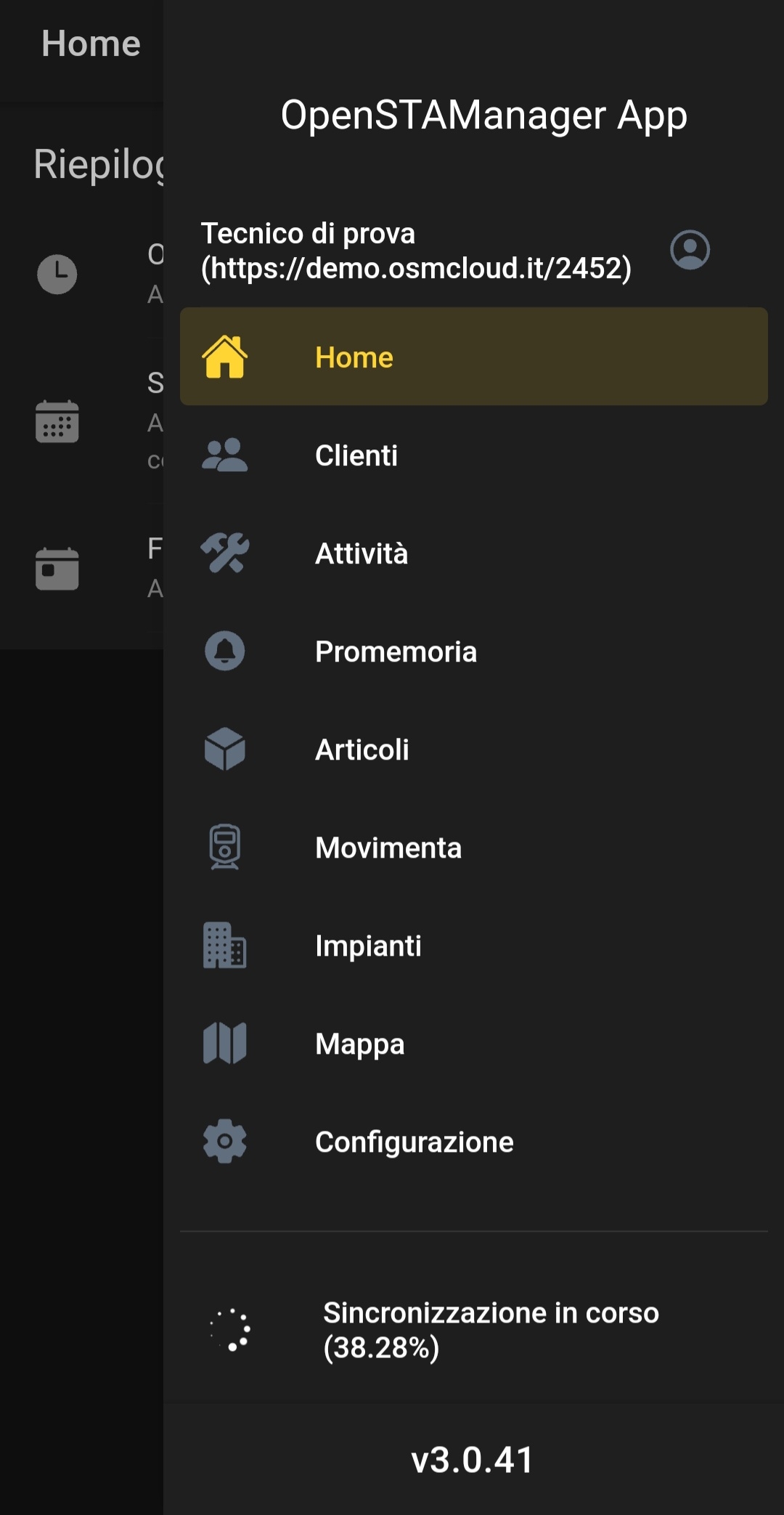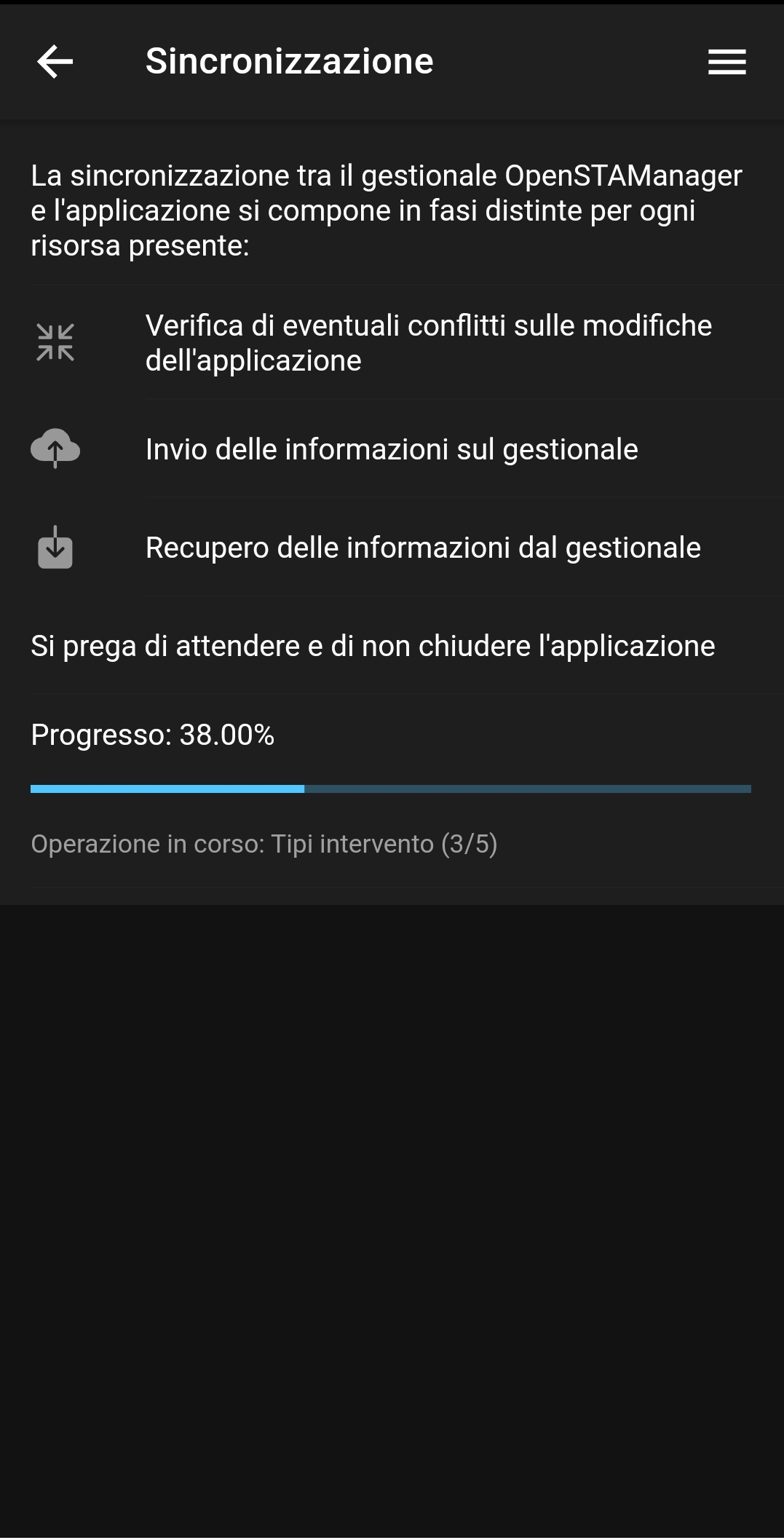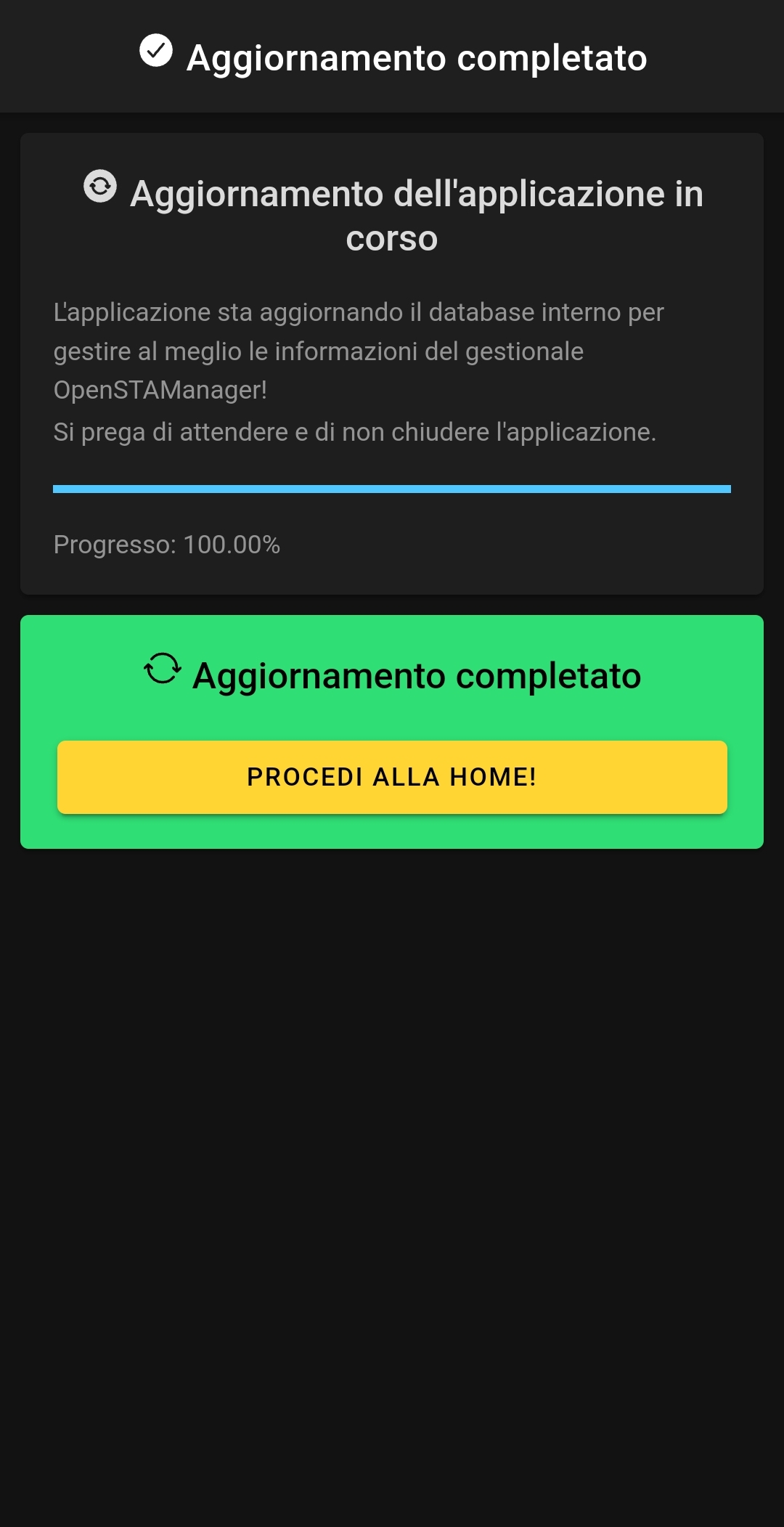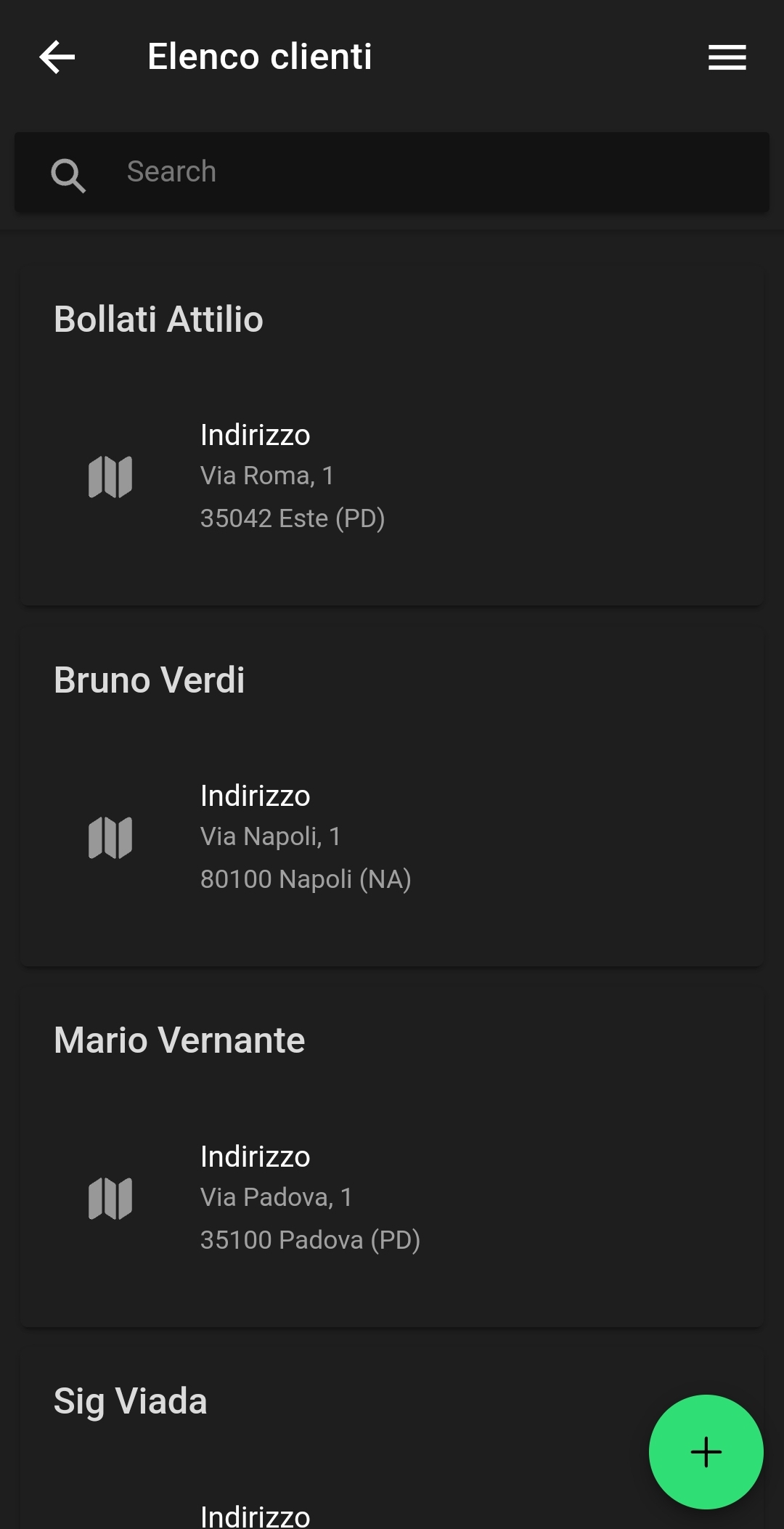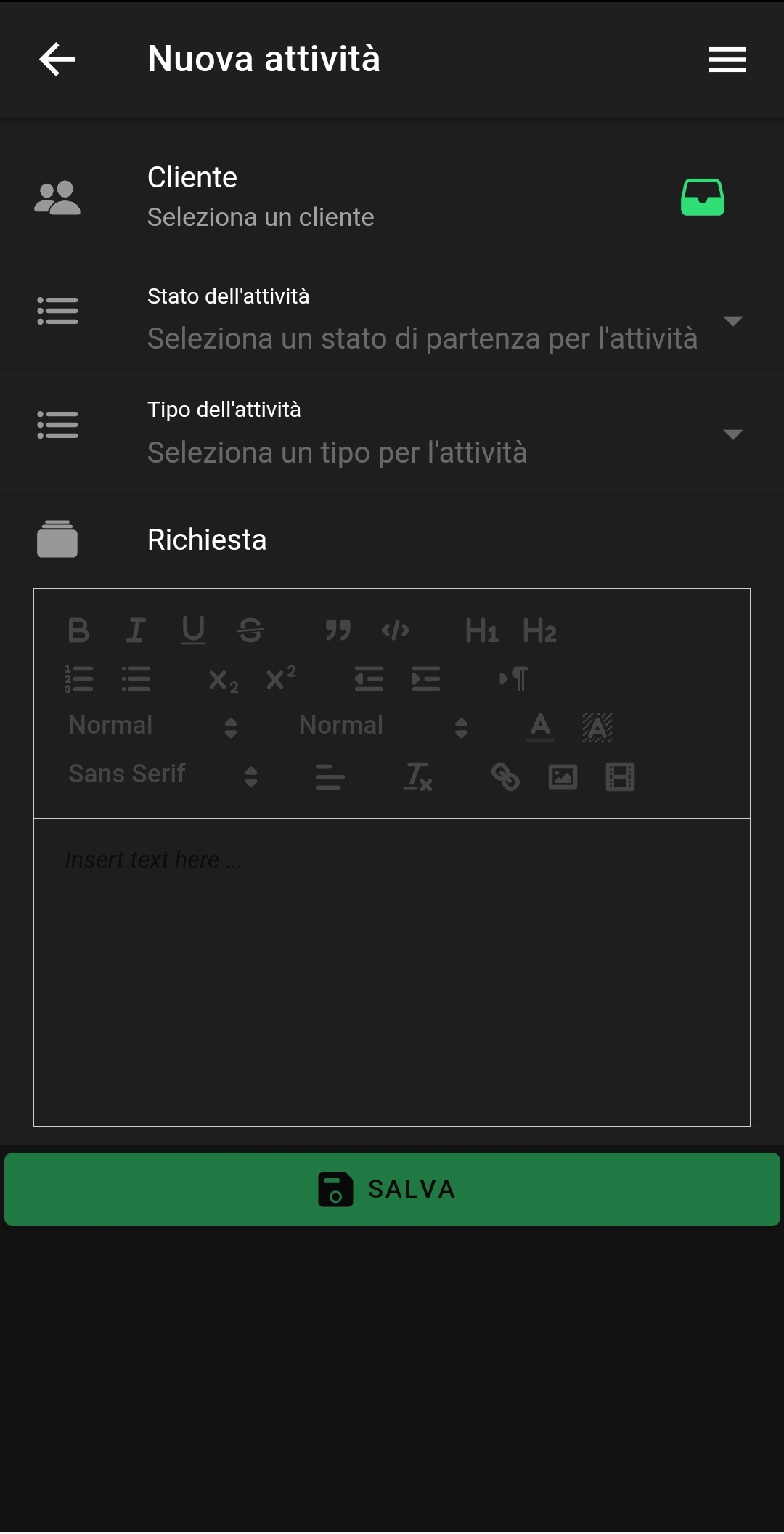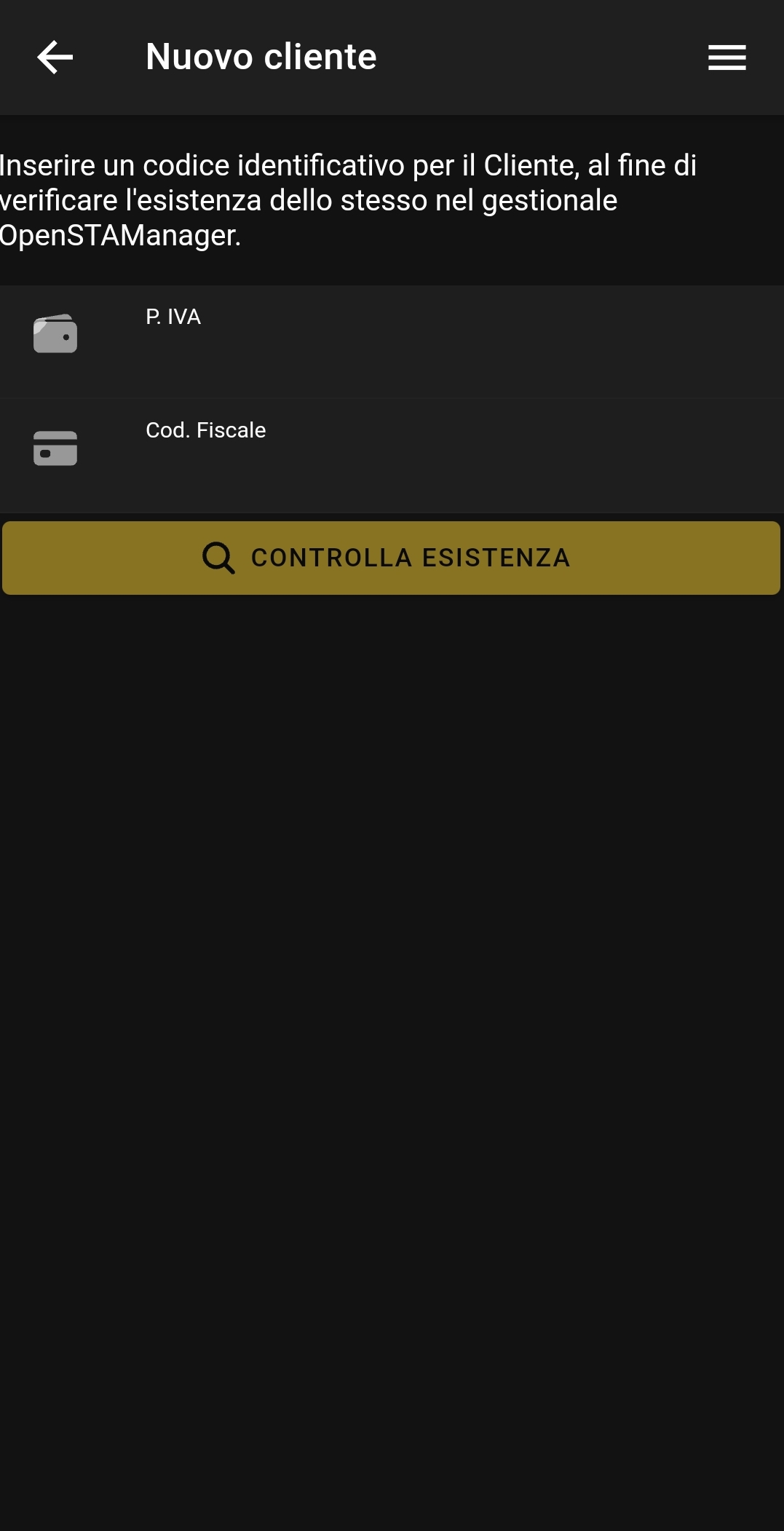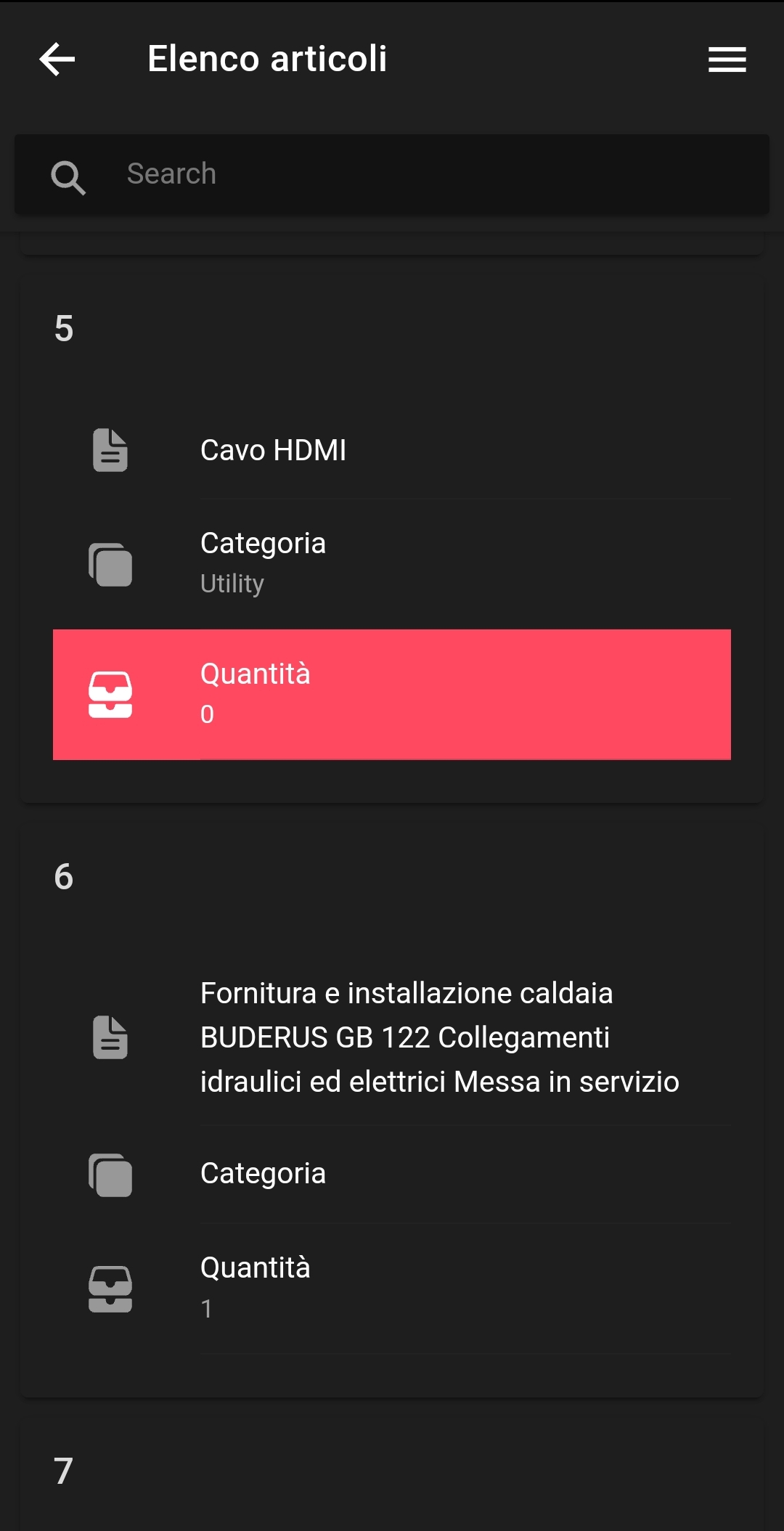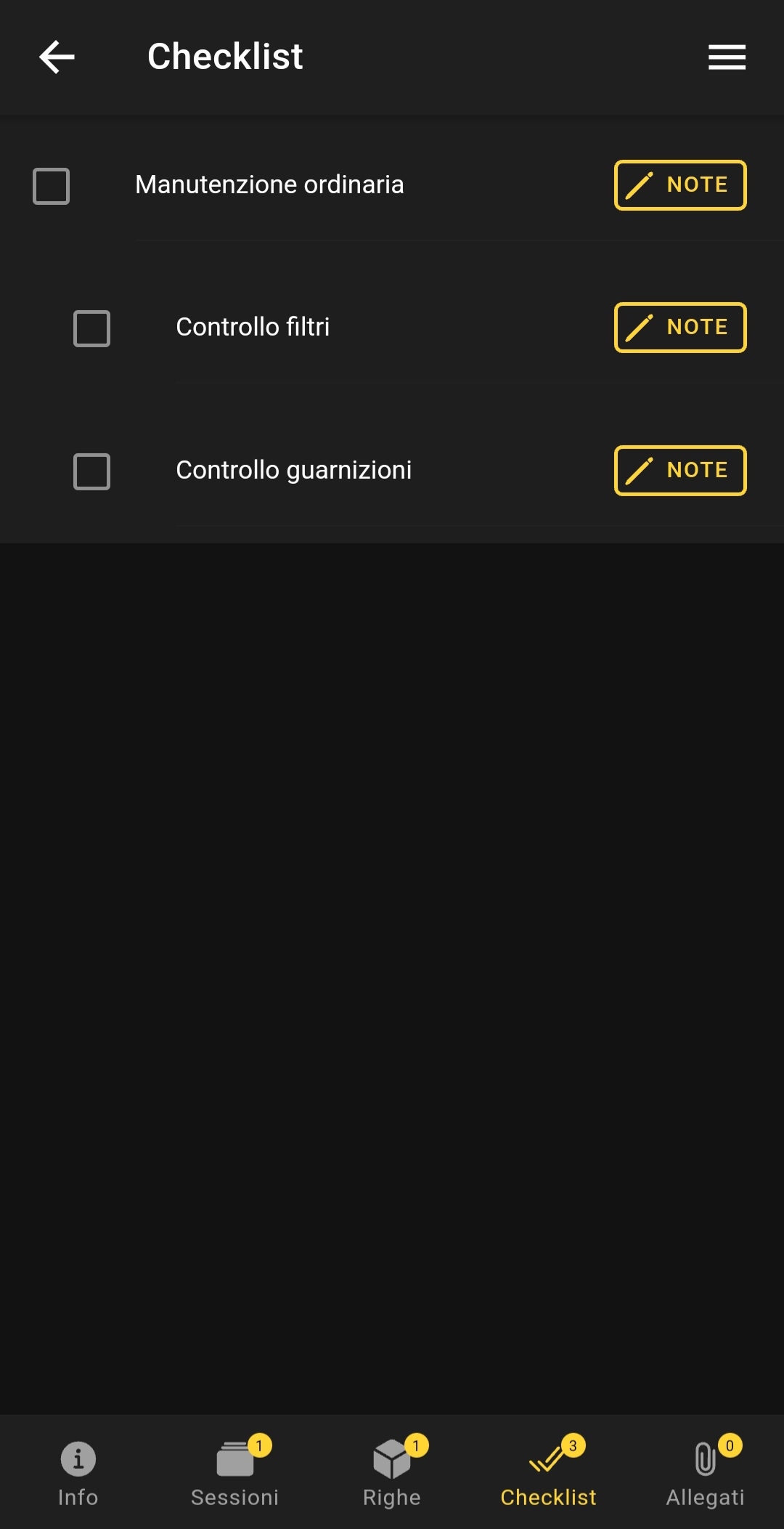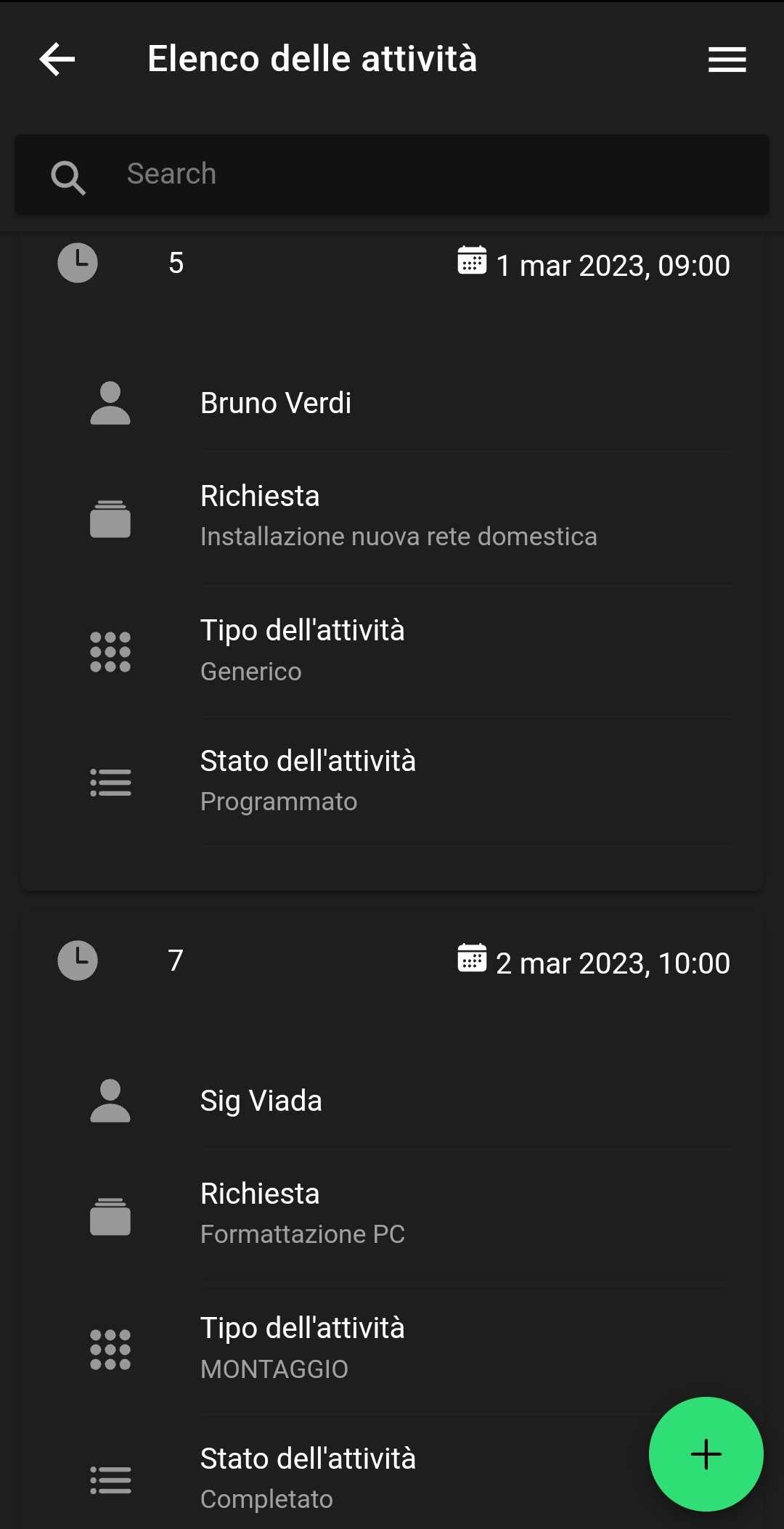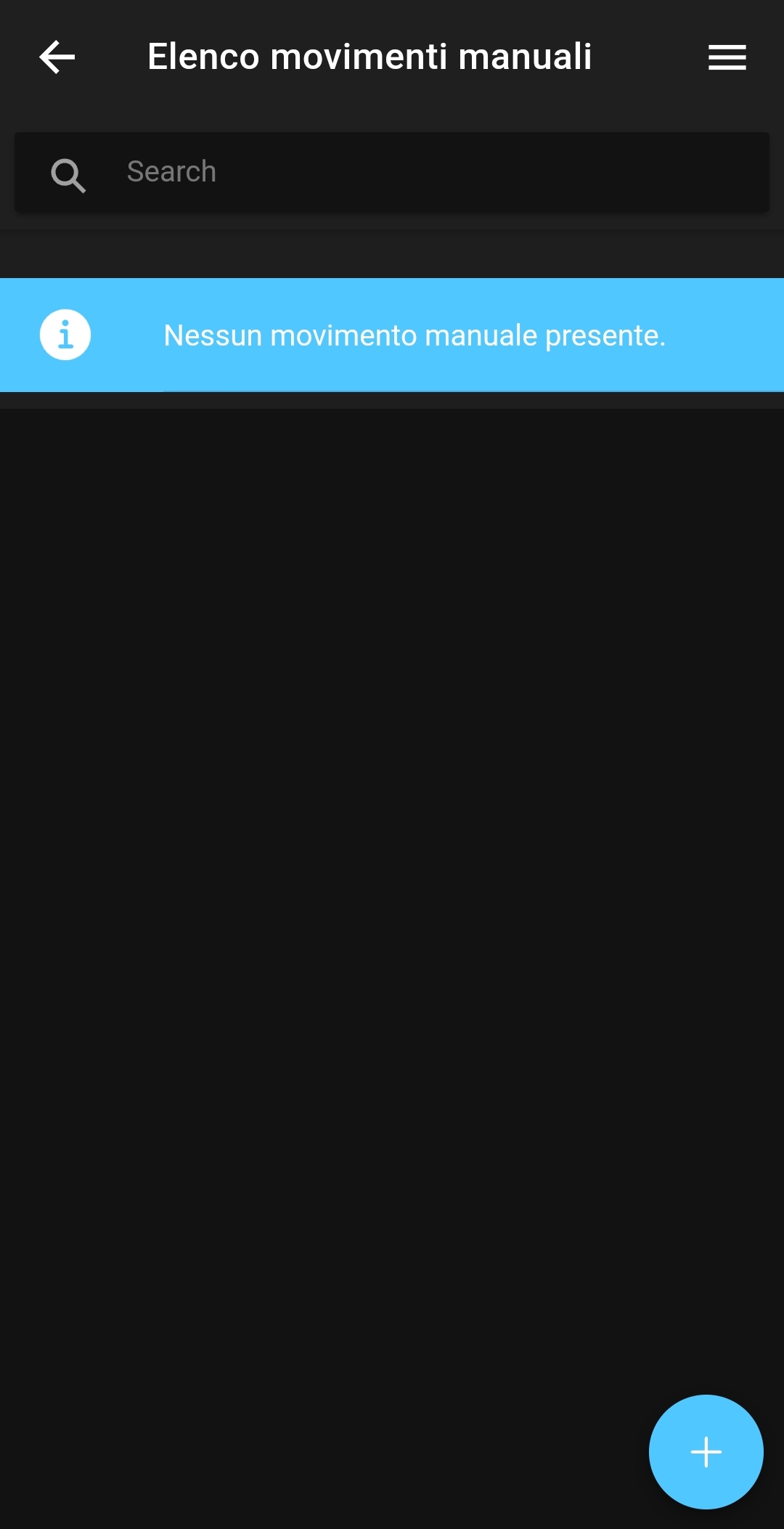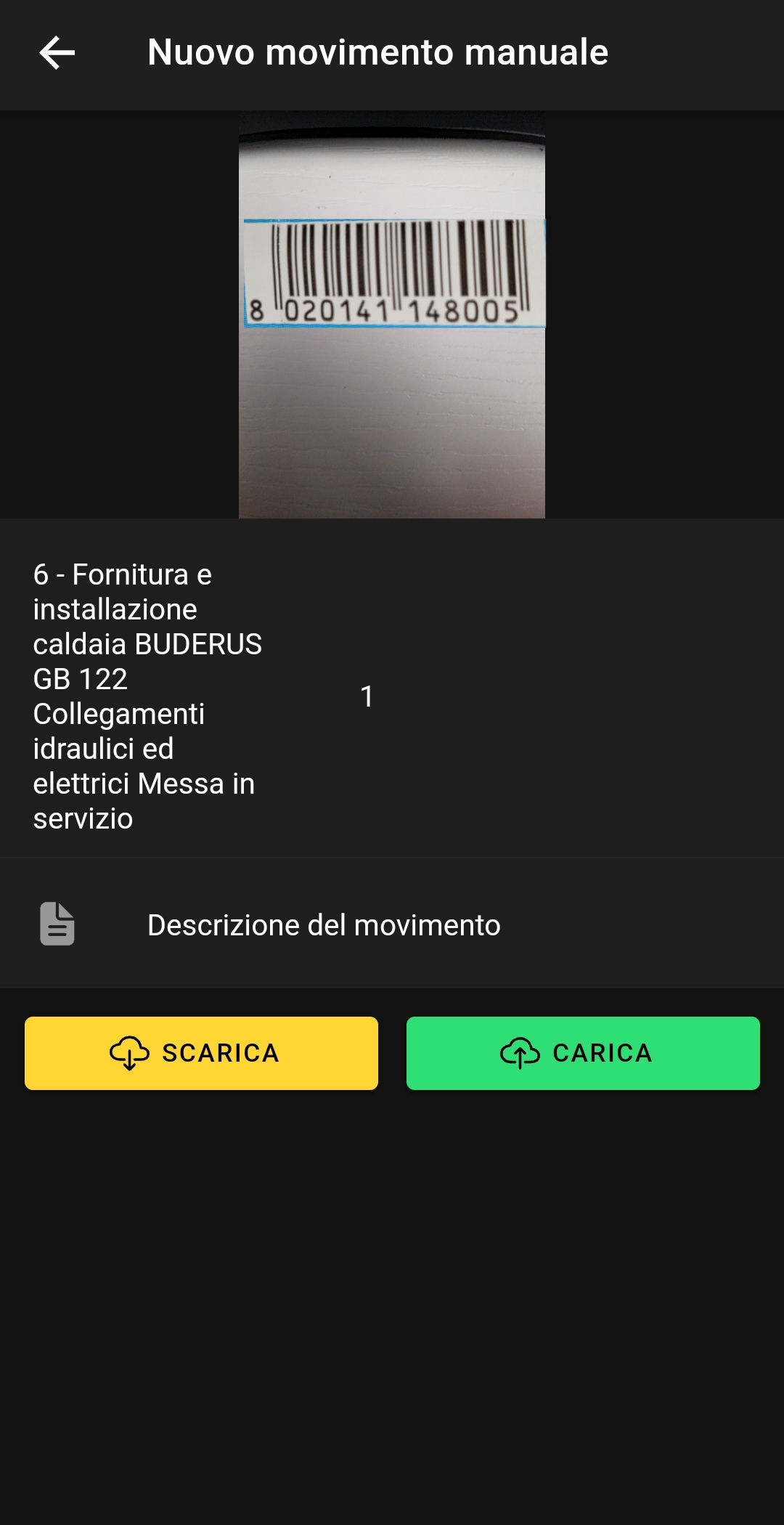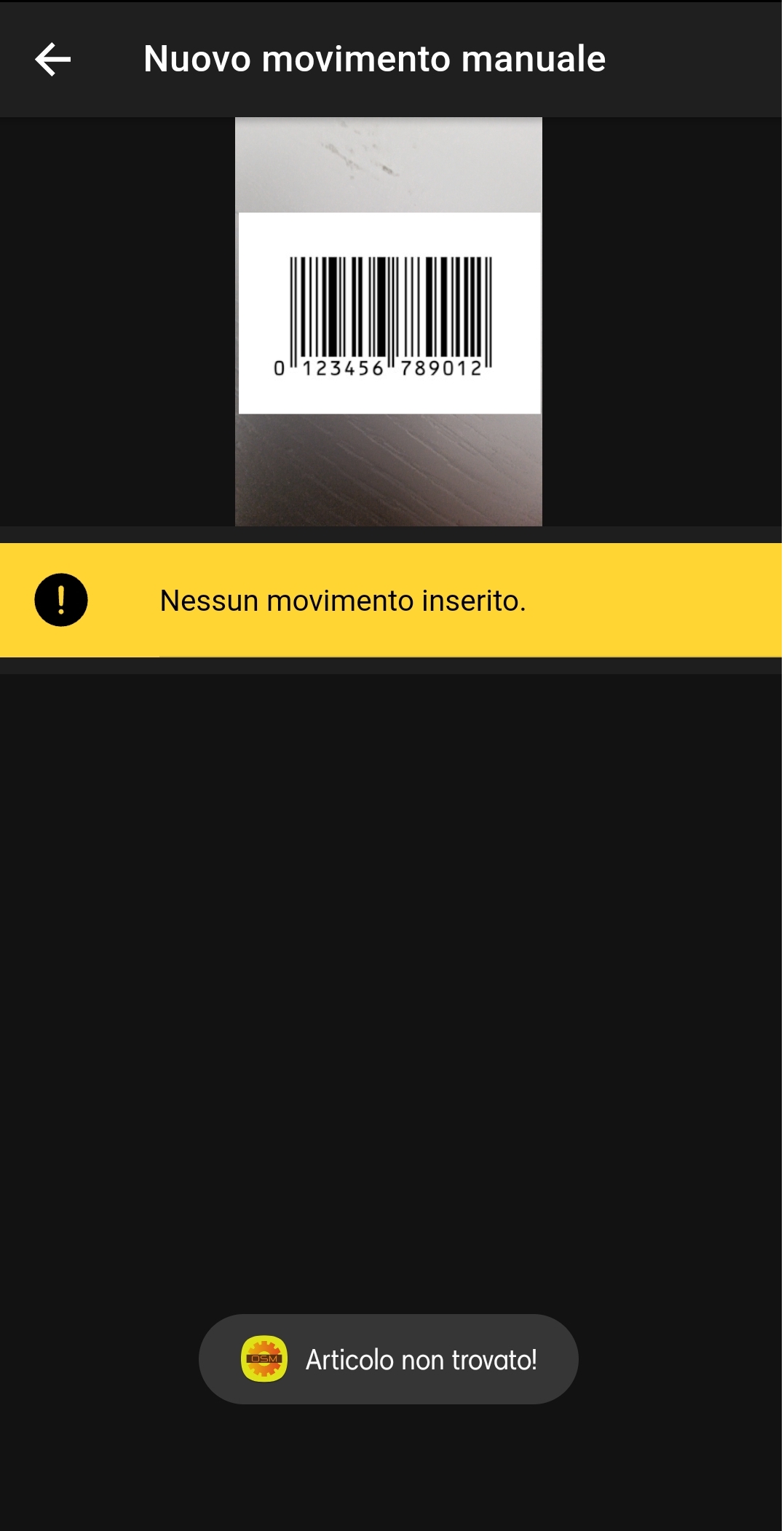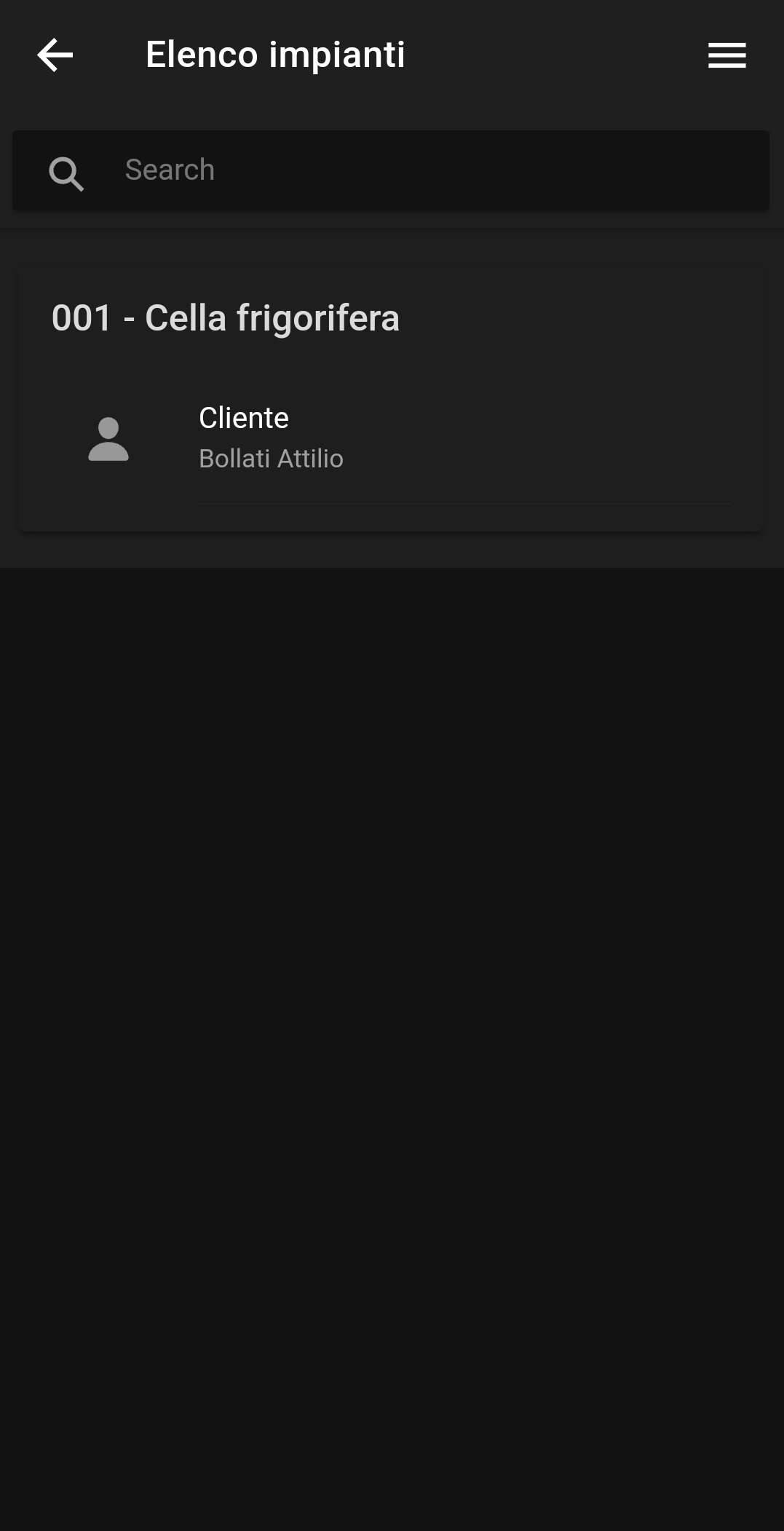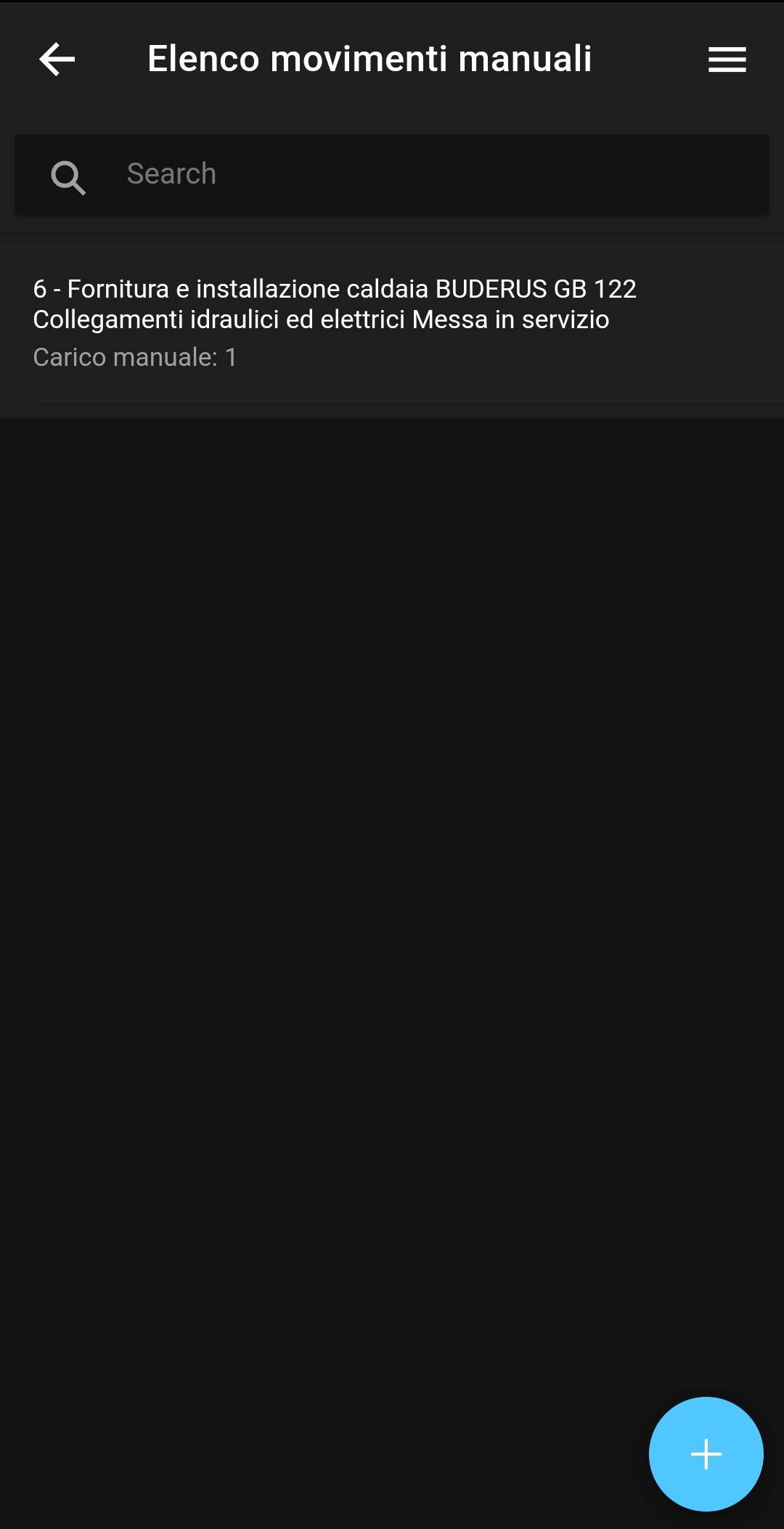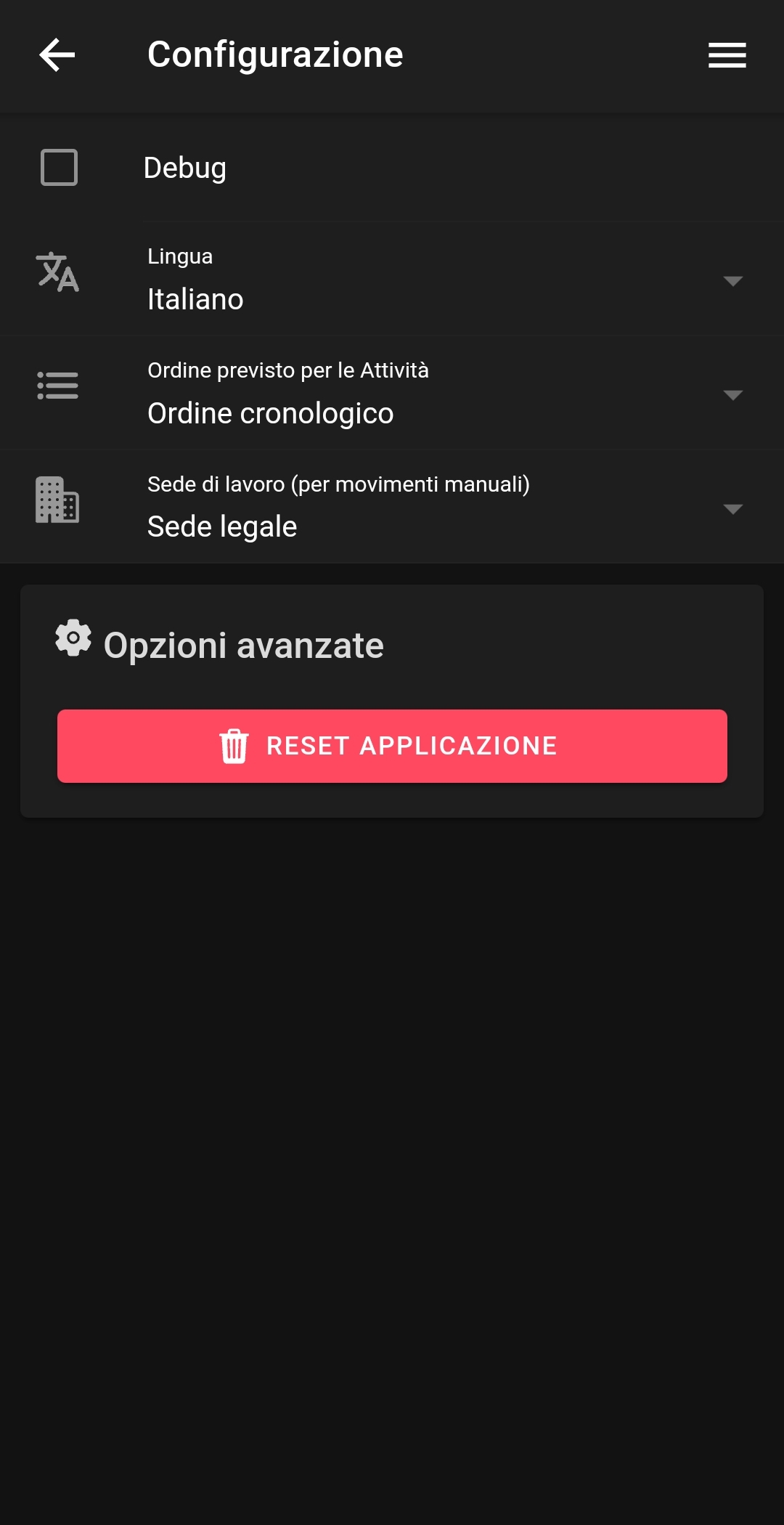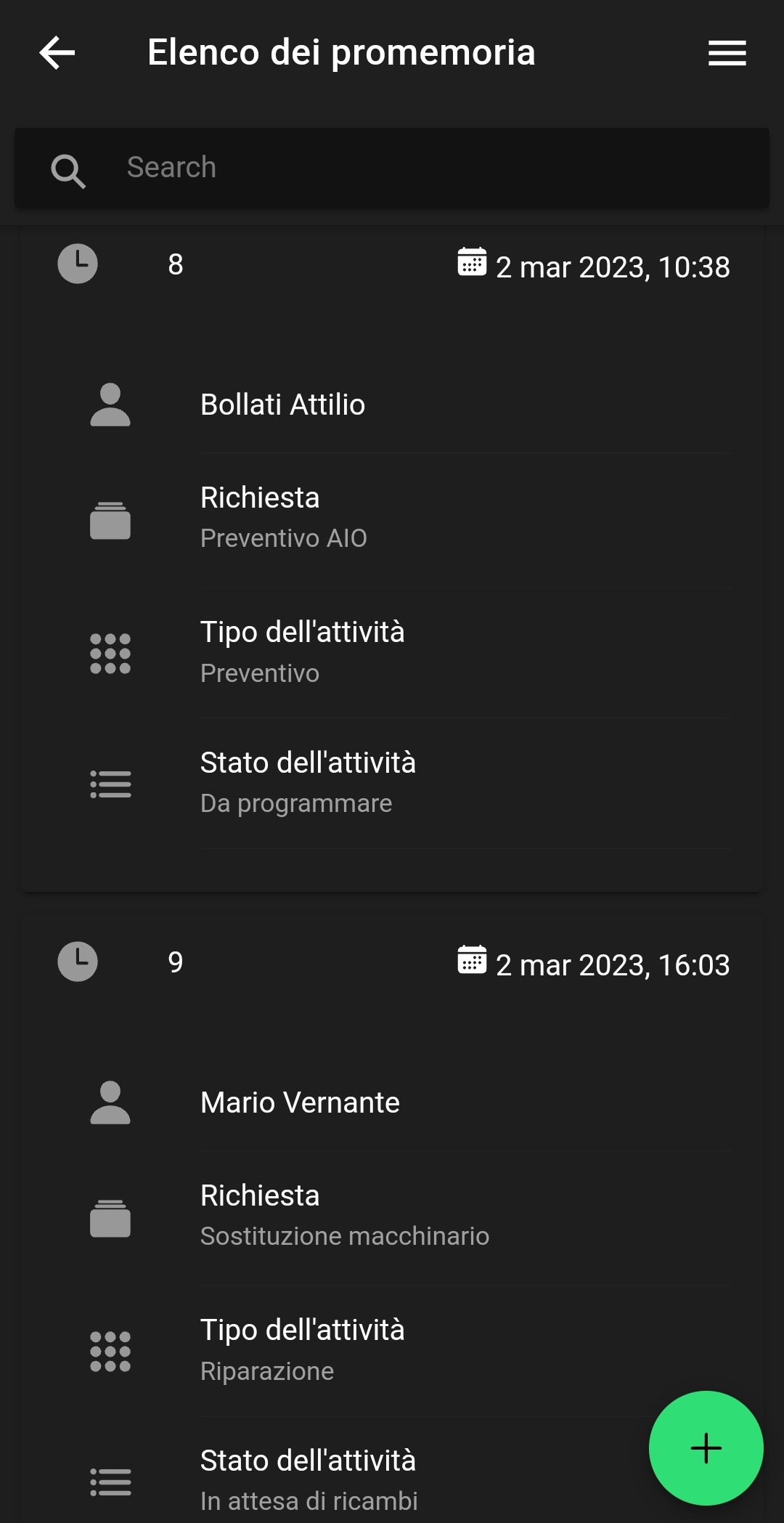3️⃣v3.0.41
Guida alla versione 3.0.41 dell'app OpenSTAManager
Was this helpful?
Guida alla versione 3.0.41 dell'app OpenSTAManager
Was this helpful?
Per poter utilizzare l'app è necessario aver sottoscritto un contratto OSM Business.
L'app si apre sulla schermata di login, dove si dovranno inserire:
l'URL dell'installazione
https://NOMEINSTALLAZIONE.osmbusiness.it
NOMEINSTALLAZIONE andrà sostituito con l'indirizzo dell'installazione, se si tratta di un dominio diverso da osmbusiness sarà sufficiente riportare interamente l'indirizzo, e la dicitura fissa 'osmbusiness' verrà rimossa automaticamente.
Username
Password
In questa guida effettueremo l'accesso all'installazione demo versione 2.4.41 utilizzando:
URL: demo.osmcloud.it/2452
Username: tecnico
Password: tecnicotecnico
Una volta effettuato l'accesso l'app controllerà la disponibilità di aggiornamenti:
Cliccando su PROCEDI ALLA HOME! si aprirà quindi la schermata Home, dove sarà possibile visualizzare il Riepilogo attività suddivise in:
attività programmate per la data odierna
attività programmate per la settimana corrente e non ancora concluse
attività programmate per il prossimo periodo
Cliccando sulle tre lineette in corrispondenza del tasto Home sarà possibile accedere al menu, dove sarà possibile visualizzare:
L'account dal quale si è effettuato l'accesso, e l'indirizzo dell'installazione
Home
Clienti
Attività
Promemoria
Articoli
Movimenta
Impianti
Mappa
Configurazione
Lo stato della sincronizzazione
La versione dell'app
Cliccando sulla Sincronizzazione si aprirà la schermata di dettaglio della sincronizzazione in corso, oppure una schermata che permetterà di effettuare una nuova sincronizzazione cliccando su AVVIA!
Da questo modulo si può visualizzare l'elenco dei clienti, di default ogni tecnico può visualizzare solo i clienti collegati alle attività a cui sono stati assegnati almeno una volta o in cui siano stati inseriti in almeno una sessione.
Per modificare questa impostazione: Impostazioni app da gestionale
Cliccando sul tasto + è possibile inserire un nuovo cliente, verificando se la partita IVA o il codice fiscale che si stanno andando a registrare siano già presenti in anagrafica.
Da questo modulo è possibile visualizzare tutte le attività in stato programmato, dove è presente almeno una sessione del tecnico collegato all'account da cui è stato effettuato il login.
Cliccando sul tasto + è possibile inserire una nuova attività:
Dalla schermata di dettaglio dell'attività è possibile far apporre la firma al cliente tramite apposito pulsante FIRMA.
Una volta completata l'attività è inoltre possibile chiuderla da Chiudi Attività.
Cliccando su Checklist è possibile visualizzare le checklist collegate all'intervento:
Da questo modulo è possibile visualizzare tutte le attività che non hanno nessuna sessione collegata, modificarle e aggiungerne di nuove cliccando sul tasto +.
Da questo modulo è possibile visualizzare gli articoli presenti a magazzino, con evidenziati in rosso gli articoli con quantità pari a zero.
Da questo modulo è possibile movimentare manualmente degli articoli, cliccando sul tasto + e inquadrandone i barcode.
Quando il barcode verrà rilevato, sarà possibile scegliere se effettuare un carico o uno scarico dal magazzino
Sarà ora possibile visualizzare il movimento di carico effettuato in elenco.
Nel caso in cui il barcode rilevato non sia collegato a nessun articolo registrato a magazzino verrà visualizzato l'avviso Articolo non trovato!
Da questo modulo è possibile visualizzare l'elenco degli impianti che hanno il tecnico impostato come tecnico predefinito
Da questo modulo è possibile aprire l'indirizzo sulla mappa impostata come predefinita del dispositivo.
Da questo modulo è possibile:
attivare la modalità di Debug
impostare la lingua dell'app
impostare in che modo ordinare le Attività
impostare la sede predefinita di lavoro (per i movimenti manuali)
Resettare l'applicazione
Da gestionale è presente definire le seguenti configurazioni per l'app:
Google maps API key per Tecnici
Mostra i pezzi nell'app ai tecnici / Nascondi i prezzi ai tecnici
Sincronizza solo i Clienti per cui il Tecnico ha lavorato in passato / Sincronizza tutti i clienti presenti
Mesi per lo storico delle Attività
Abilita la modifica di altri tecnici / Non permettere di assegnare attività ad altri tecnici
Visualizza promemoria / Visualizza solo attività assegnate
Per poter rendere effettiva la modifica di ognuna di queste impostazioni è necessario resettare l'applicazione tramite apposito pulsante Reset applicazione e rieffettuare il login.